Découvrez ou re-découvrez une fonctionnalité qui va vous faire aimer encore plus votre machine Silhouette, que ce soit une Cameo, une Portrait ou une Curio !
A la différence du tapis PIXSCAN qui est un accessoire supplémentaire capable de découper une image déjà imprimée (un motif isolé d’un papier de scrapbooking par exemple) :
La fonction Print & Cut (imprimer & découper) est incluse dans votre logiciel Silhouette Studio et va elle permettre de découper parfaitement vos images enregistrées sur votre ordinateur et donc créer vos propres embellissements : des étiquettes pour organiser votre atelier, des stickers pour votre planner, des tatouages personnalisés… en épousant parfaitement le contour de votre motif.
Découper une forme arrondie ou aux détails minutieux n’a jamais été aussi simple ! On vous dit tout à travers la réalisation de stickers pour votre bullet journal / planner.
Pour cet exemple, j’ai utilisé les cardstocks adhésifs de la marque Silhouette.
– ETAPE 1 –
Ouvrez votre logiciel Silhouette Studio et importez dans votre page l’image de votre choix.
– ETAPE 2 –
Réglez la taille de votre page (1). Allez dans Afficher > Afficher les paramètres page de design
Si vous partez sur du cardstock adhésif Silhouette, il a un format : 21,59 x 27,9 cm (2).
– ETAPE 3 –
Nous allons à présent vectoriser votre image – Allez dans Panneaux > Vectoriser
Dans la fenêtre qui s’est ouverte :
(1) Cliquez sur Sélectionner la zone de vectorisation
(2) Puis sélectionner votre image à vectoriser
(3) Déplacez le curseur du seuil jusqu’à ce que votre image soit parfaitement jaune
(4) Cliquez sur Vectoriser le contour extérieur
– ETAPE 4 –
Une fois vectorisée, sélectionnez votre image et ajoutez-y un contour à 0,10 cm.
Clic Gauche > Contour
Ceci va permette de ne pas rogner votre image à la découpe.
– ETAPE 5 –
Ajoutez des repères d’alignement.
Menu Afficher > Repères d’alignement puis choisissez « TYPE 1 Cameo, Portrait, Curio ».
Une fois vos repères d’alignement affichés (1), prenez garde à ce que votre image se trouve bien dans l’encadré sur fond blanc. En effet la machine se sert des repères pour pouvoir découper. Tout ce qui se trouve en dehors ne sera pas pris en compte ou l’essai d’alignement du capteur n’aboutira pas.
– ETAPE 6 –
Lancez ensuite l’impression de votre page (2).
Fichier > Imprimer.
Votre feuille va ressortir de votre imprimante avec votre image et les repères.
– ETAPE 7 –
Placez votre page imprimée sur la feuille de transport Silhouette puis insérez l’ensemble dans la machine.
– ETAPE 8 –
Retournez dans votre logisiel Silhouette et lancez la découpe. Pour le cardstock adhésif de Silhouette, j’ai utilisé le réglage :
Lame = 3 Vitesse = 8 Force = 33
Conseil : n’hésitez pas à faire une découpe d’essai pour voir si votre réglage est le bon.
La machine va alors faire une tentative d’alignement sur les repères imprimés. Deux cas de figure :
- Elle reconnait les repères -> la découpe s’enchaîne
- Elle n’arrive pas à lire les repères -> la machine s’arrête et ne découpera pas. Il faut alors tenter de comprendre d’où vient le problème (les repères sont-ils bien lisibles ? l’image est-elle bien dans le cadre ?…)
– ETAPE 9 –
Vos images ressortent parfaitement découpées 🙂
– ETAPE 10 –
A l’aide de la spatule, détachez tous les stickers de la feuille de transport.
Il ne vous reste plus qu’à les coller dans votre agenda et de le remplir au jour le jour !
Sympa non ?
Et comme on est trop sympa, on vous met à disposition la planche de stickers réalisée spécialement pour ce tuto.
- Téléchargez le fichier ci-dessous
- Dézippez le fichier
- Ouvrez-le dans votre logiciel Silhouette Studio
- Lancez l’impression (les réglages ont été enregistrés)
- Lancez la découpe.
GRATUIT : TELECHARGER LES STICKERS
Les stickers sont un exemple parmi tant d’autres ! A vous d’imaginer toutes les possibilités créatives avec cette fonction magique 🙂
Pssst : Vous aimez le planner présenté dans ce tuto ? Retrouvez-le ici.



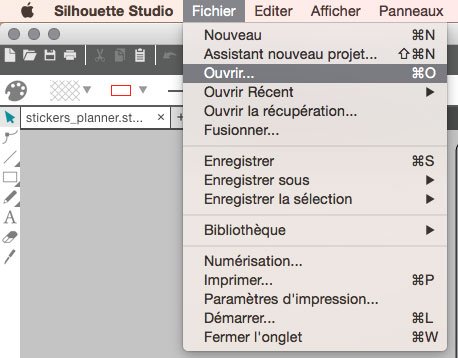
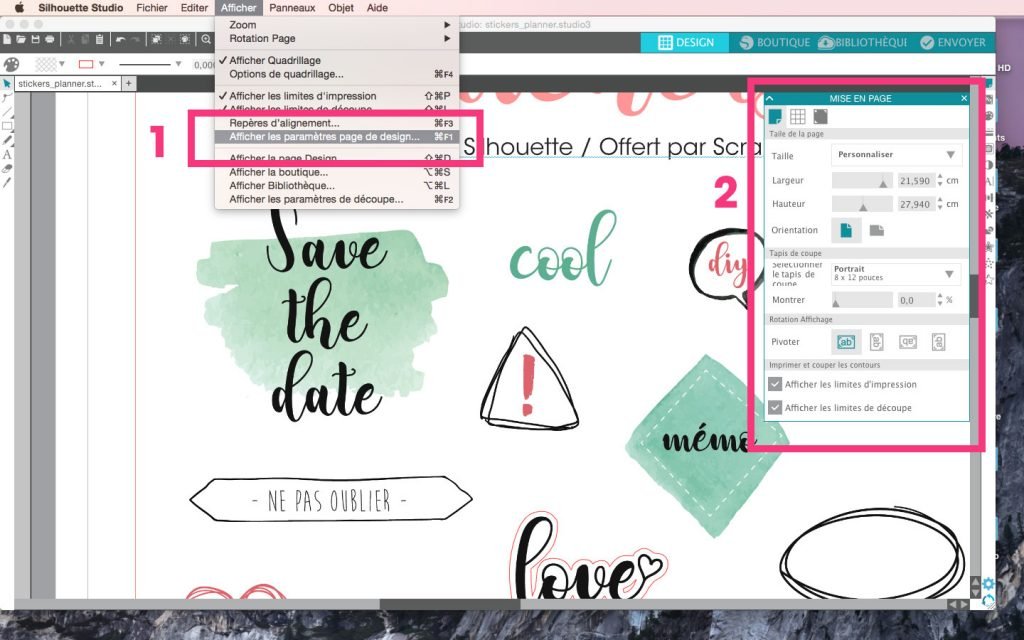
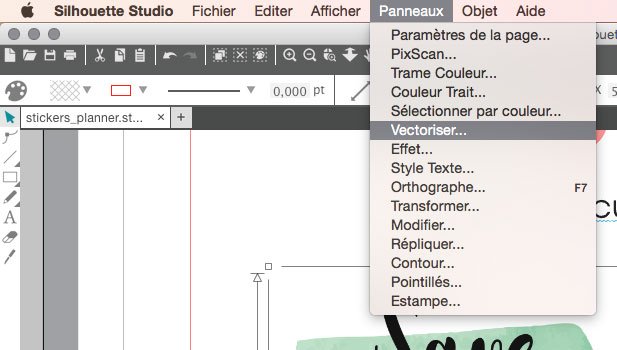
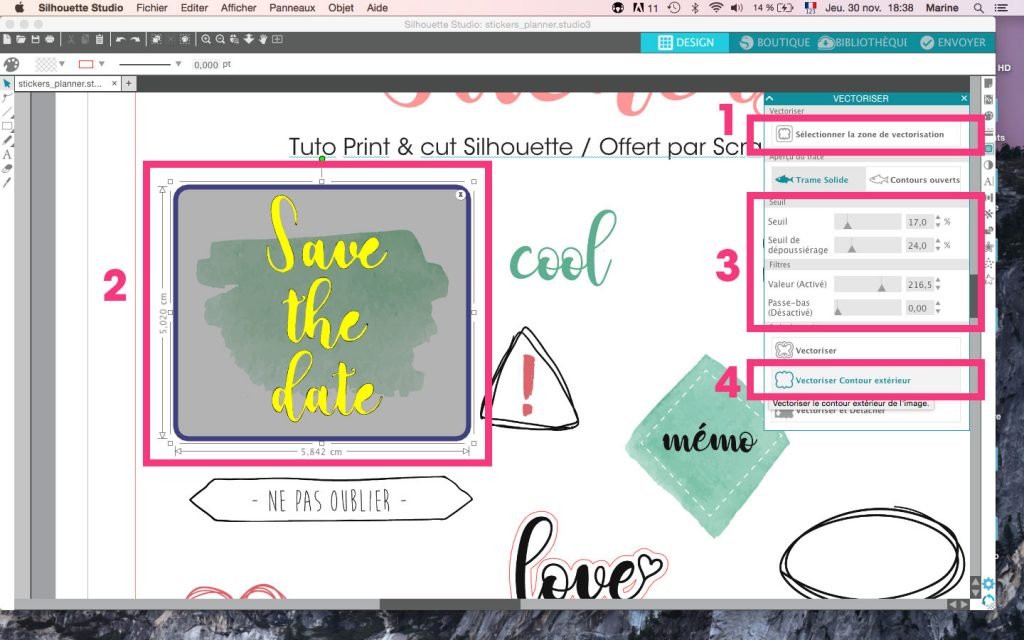
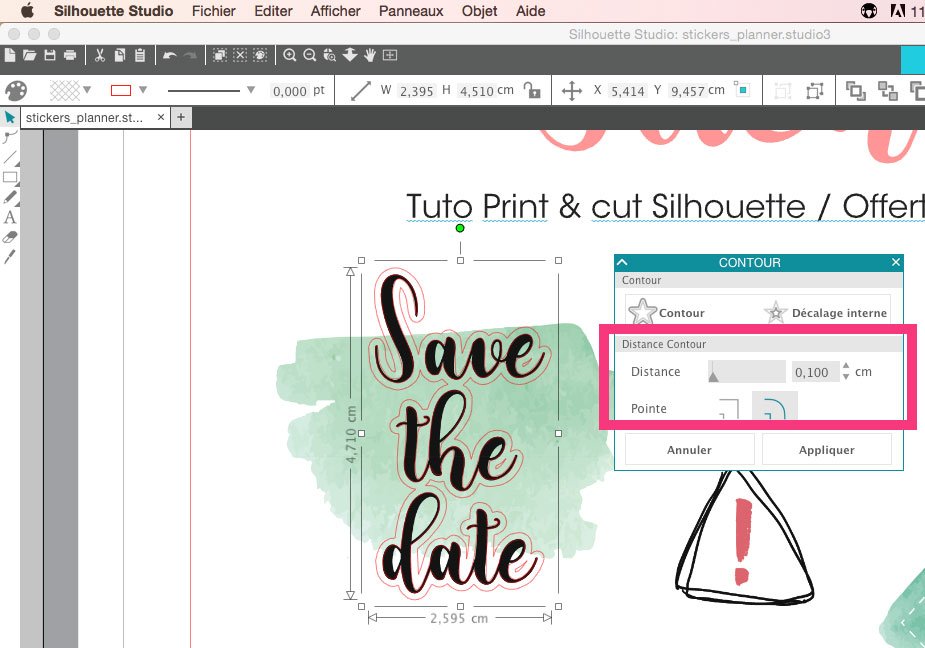
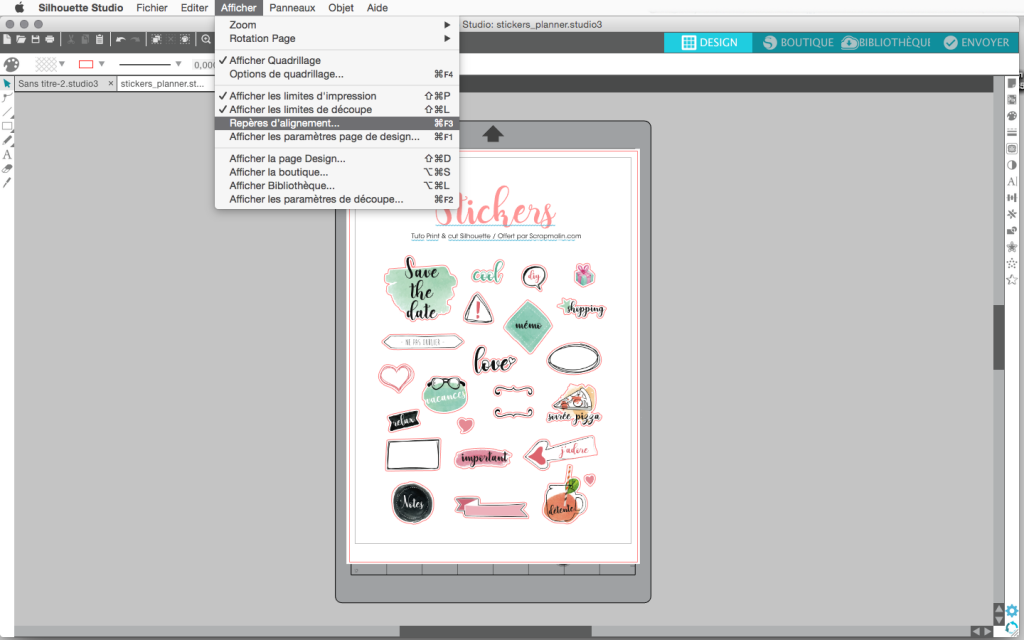
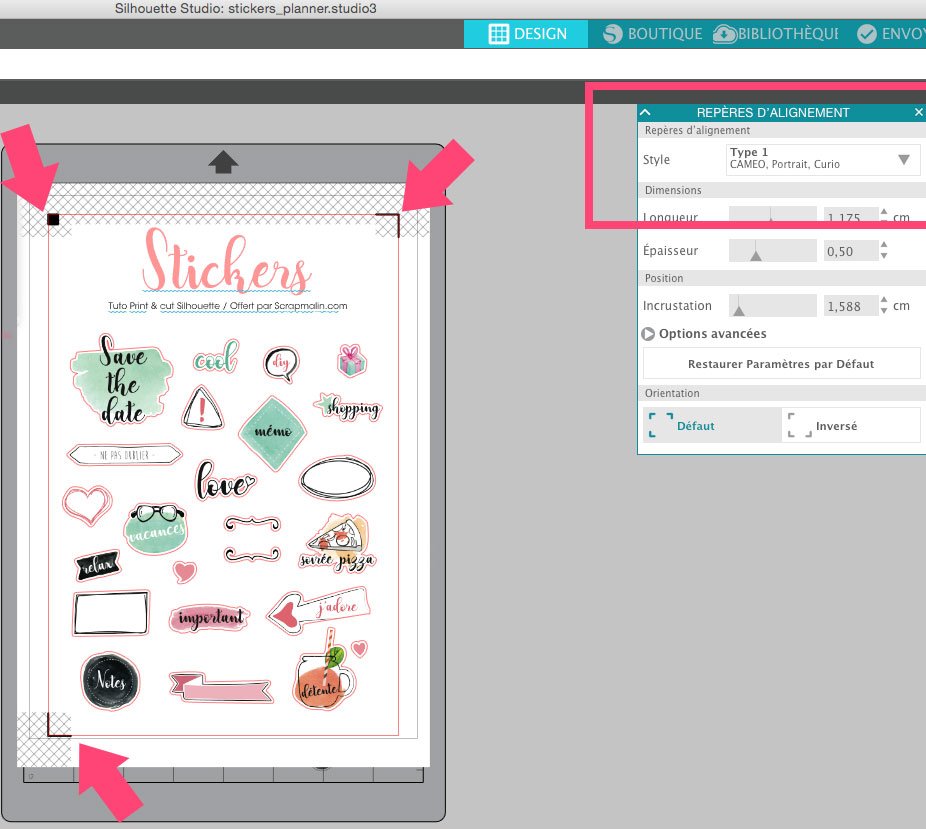
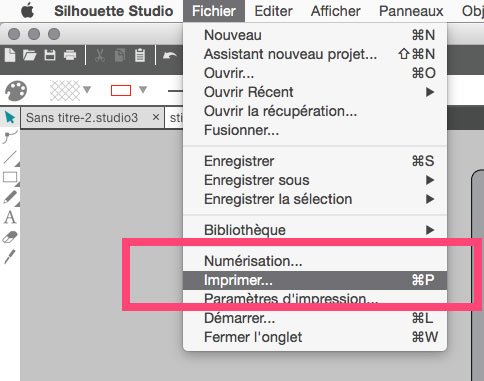
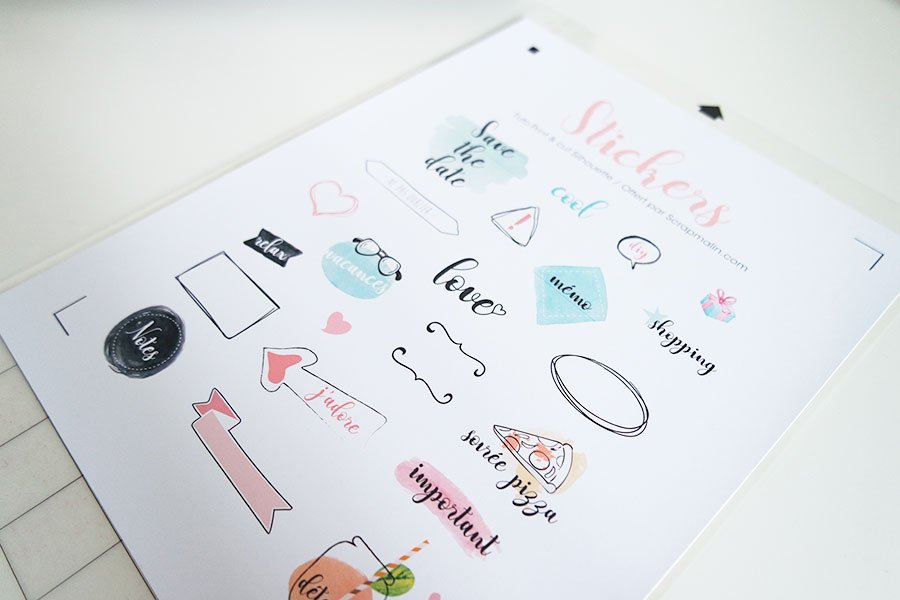

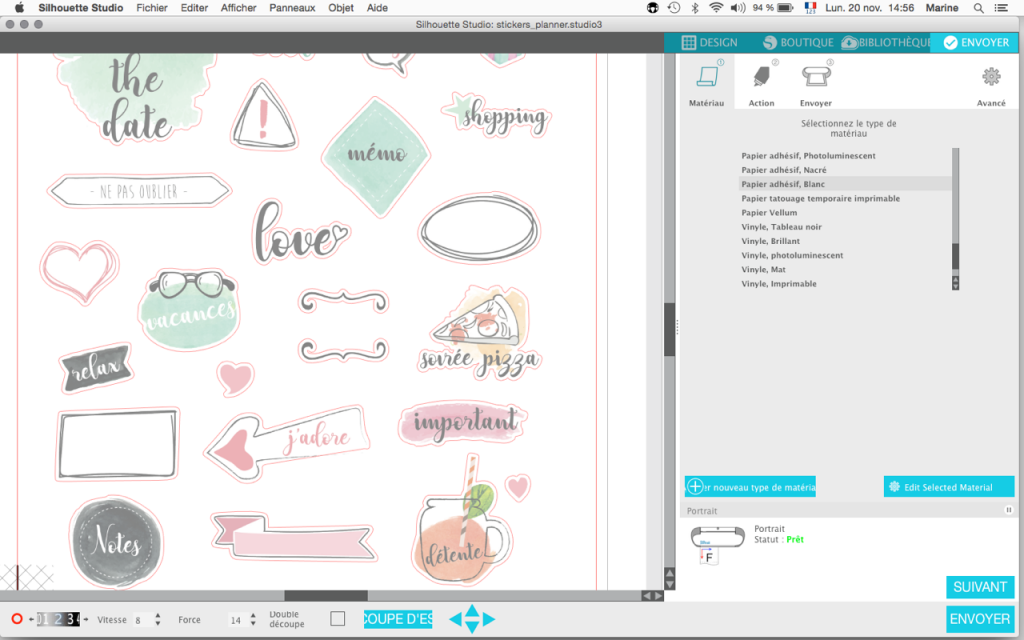


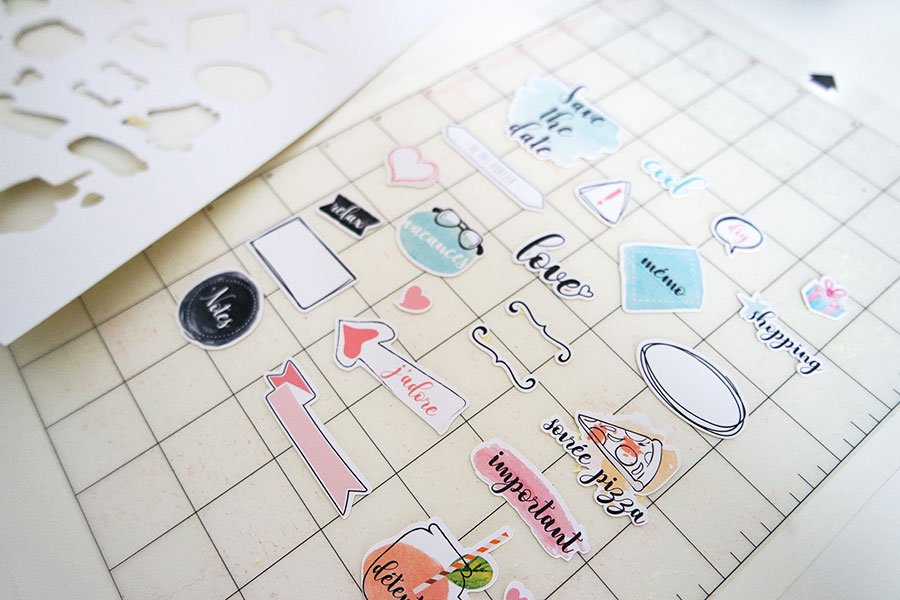





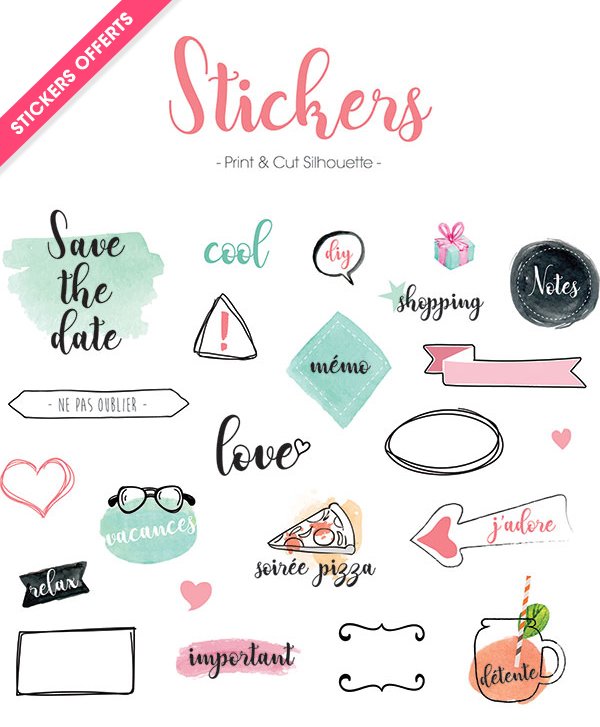

bonjour, merci pour ce tuto, je voulais juste savoir si la prochaine fois que je trouve une plaque comme ça à imprimer, est ce qu’il faut que je vectorise chaque motif un à un ? merci pour votre réponse,
Bonjour Muriel,
Dès l’instant que vous importez d’autres images dans le logiciel, alors oui il vous faudra les vectoriser une à une en suivant la technique expliquée à partir de l’étape 3 🙂
Belle fin de journée.
Marine de Scrapmalin
Merci pour ce super tuto et freebie 🙂 Je vais pouvoir tester !
Un tuto très clair et un grand merci pour le fichier.
Merci beaucoup pour votre gentil commentaire, c’est très motivant 🙂
A bientôt !
L’équipe Scrapmalin
Super tuto et merci pour ces jolis stickers !
C’est très gentil, merci, ça nous encourage à continuer 🙂
L’équipe Scrapmalin
Trop sympa ce tuto merci ! et merci pour la planche de stickers 🙂