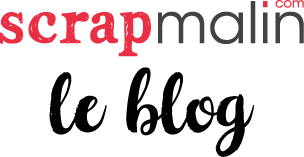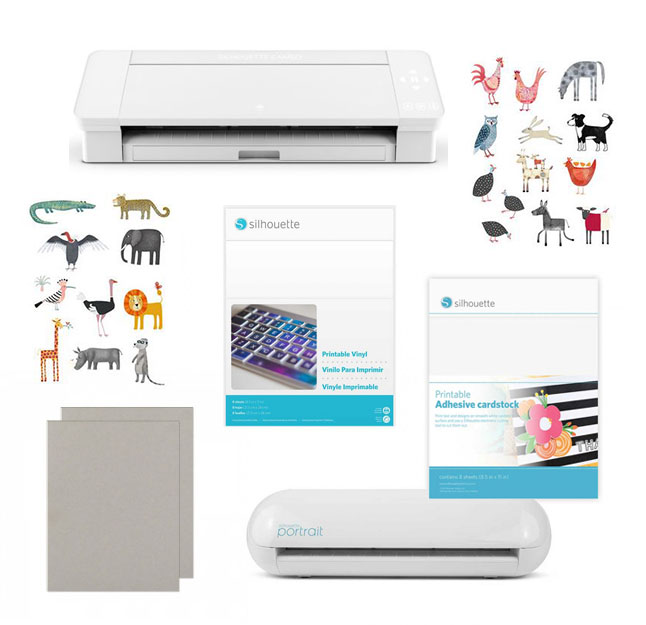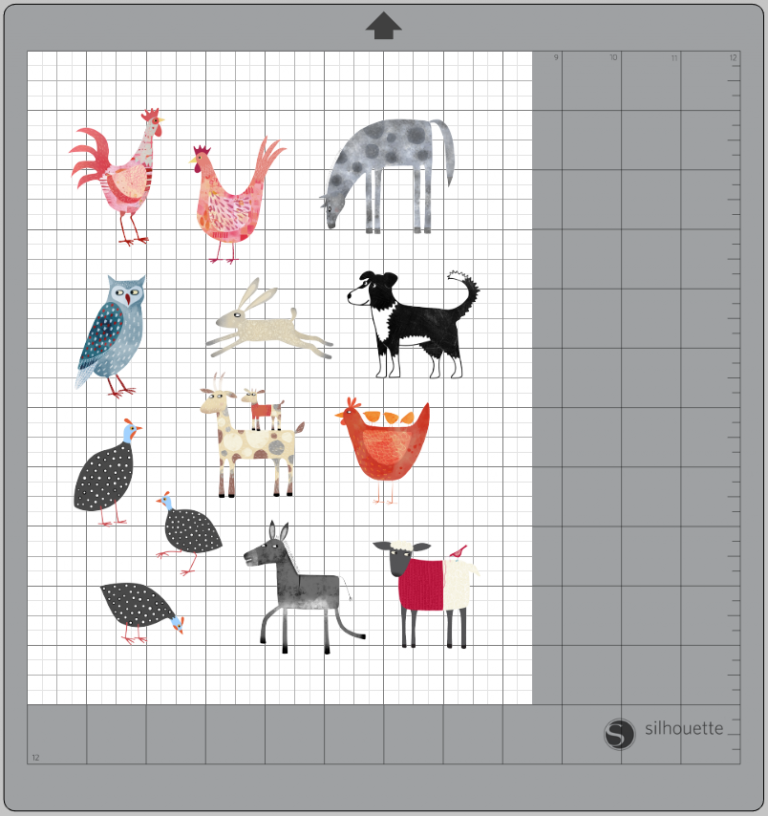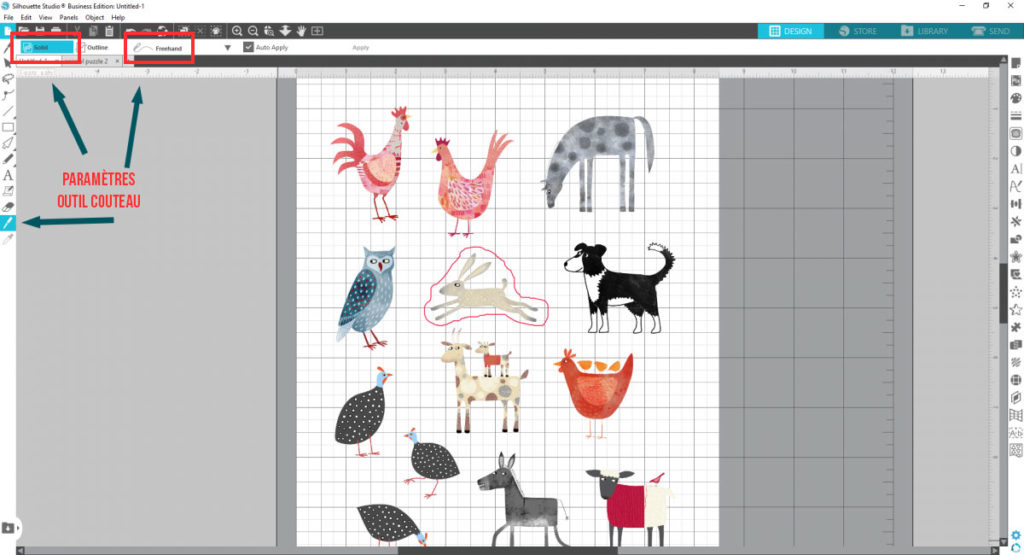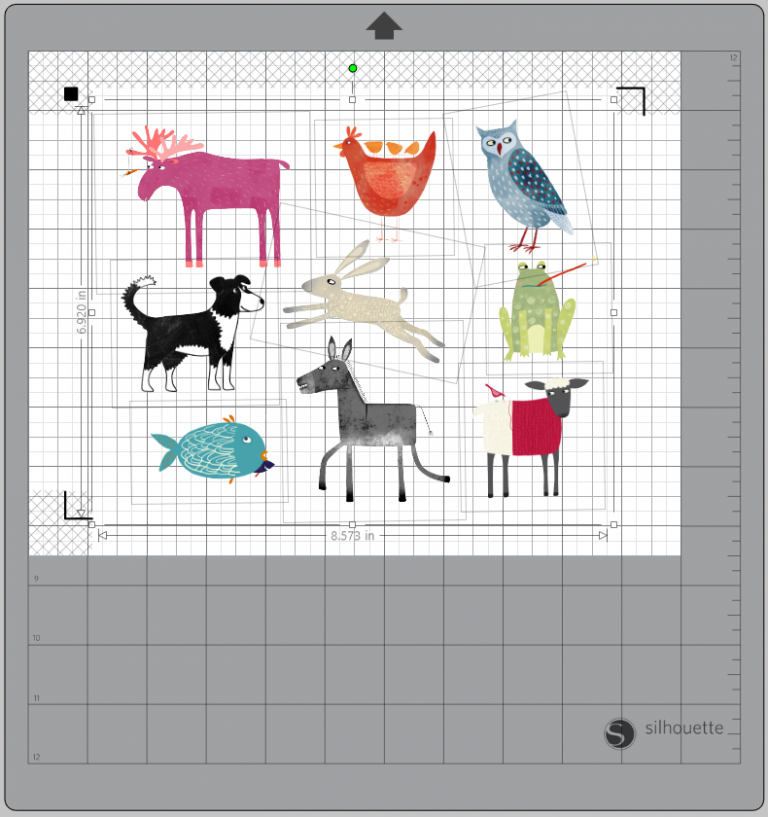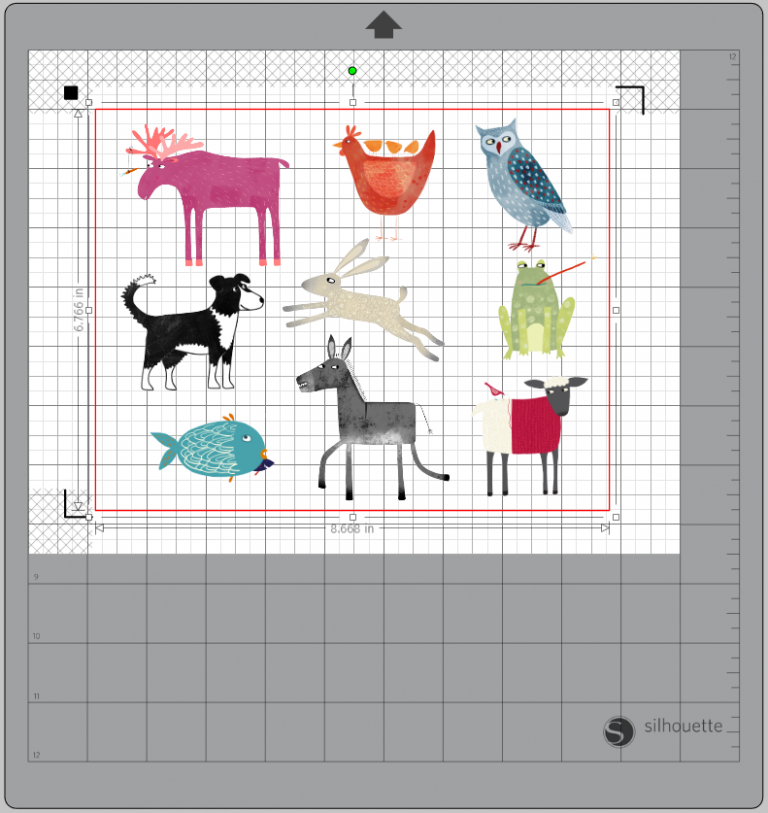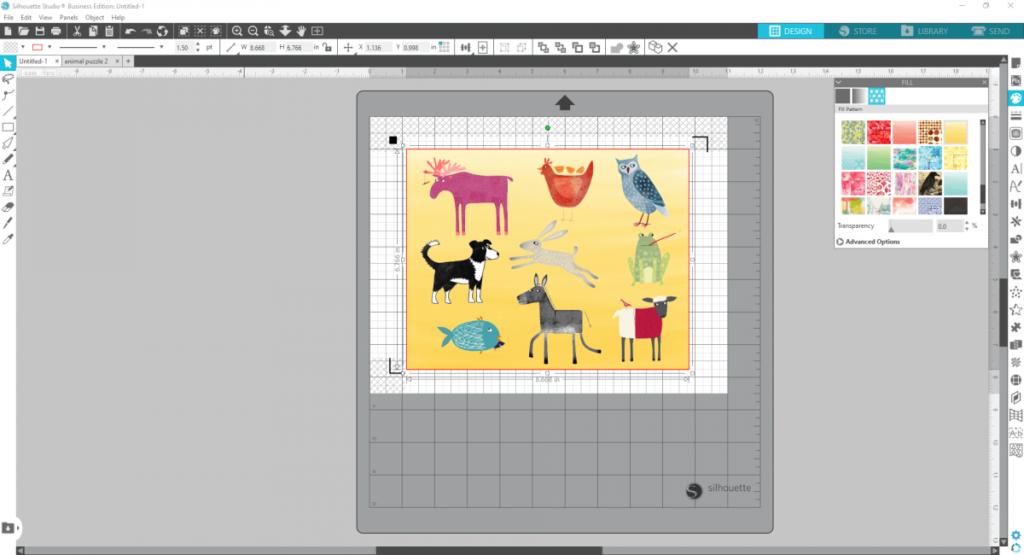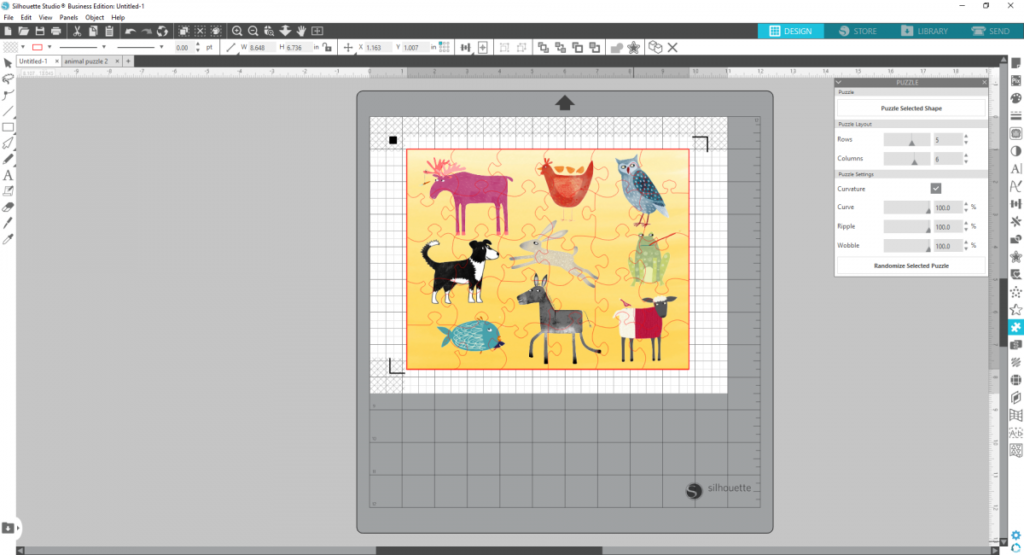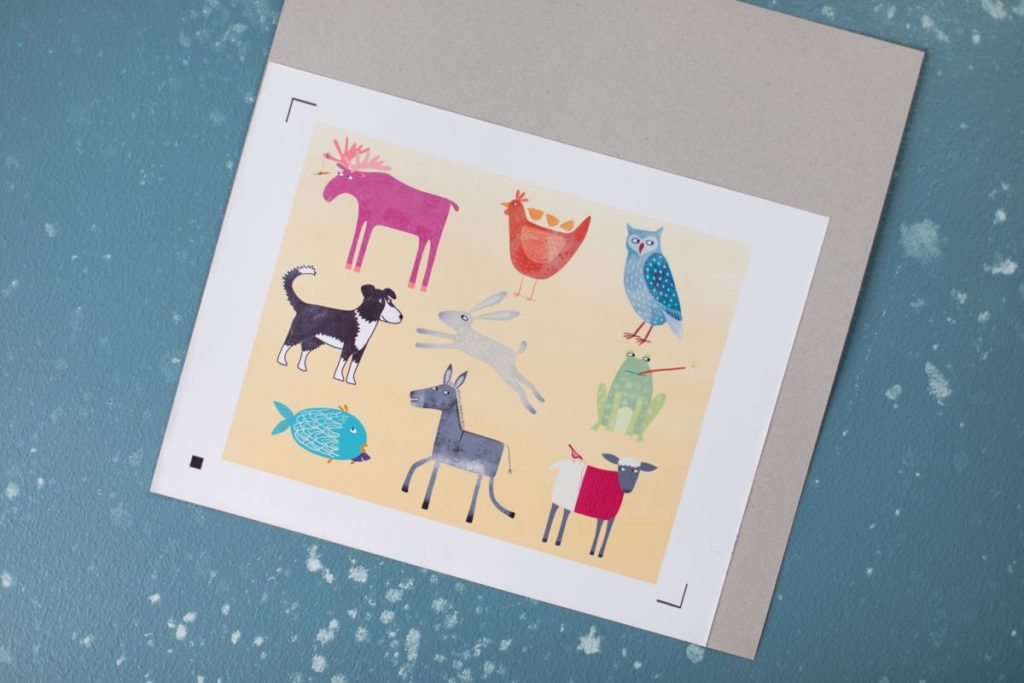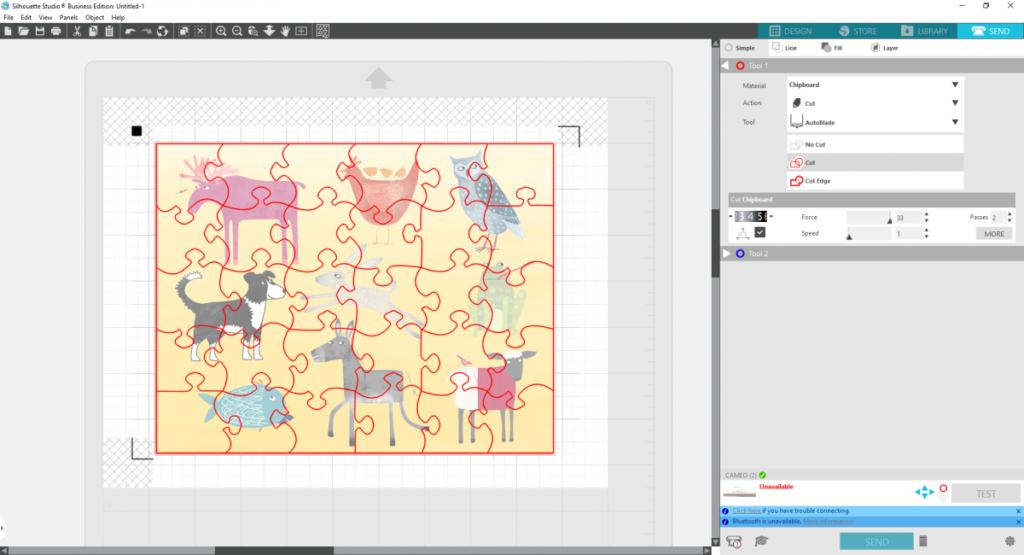Heureux détenteur d’une machine Silhouette, saviez-vous que le logiciel Silhouette Studio possède un générateur de puzzles ? Si vous avez l’extension Silhouette Studio Design Edition (version 4.2 ou supérieure), vous avez accès à un outil qui transforme n’importe quel design en puzzle ! Original et ludique, c’est un outil très amusant pour créer des puzzles personnalisés ! On vous explique comment faire !
Vous aurez besoin…
- Machine Silhouette Cameo 4, Cameo 4 plus ou Portrait 2
- Feuille de transport (fournie avec la machine)
- Lame autoblade (fournie avec la machine)
- Chipboard
- Vinyle imprimable ou Cardstock imprimable adhésif
- Téléchargement des designs #283980, #284485, #284481, #284490
Vous pouvez simplement utiliser l’une de ces collections de designs animaliers, ou faire une composition comme dans ce tutoriel. Vous pouvez aussi importer n’importe quel autre design souhaité.
– Etape 1 : Formation du puzzle –
1. Insérez votre ou vos conceptions dans Silhouette Studio. Faites un clic droit sur l’image et dissociez les illustrations des lignes de coupe. Vous pouvez supprimer les lignes de coupe rouges, car nous allons simplement imprimer les illustrations, pas les couper autour.
2. Vous pouvez maintenant conserver l’illustration telle quelle, ou si vous souhaitez combiner des illustrations de plusieurs fichiers de conception, utilisez l’outil couteau pour découper chaque animal. Sélectionnez l’outil Couteau dans la barre d’outils de gauche et assurez-vous qu’il est défini sur « Coupe solide » et « A main levée ».
Cela vous permettra de réorganiser et de redimensionner chaque animal à votre guise. Vous pouvez ainsi créer un arrangement personnalisé d’animaux pour chaque puzzle.
3. Modifiez l’orientation de la page en passant en mode paysage, puis activez les repères d’enregistrement.
4. Ensuite, utilisez l’outil de forme pour créer un rectangle autour de vos motifs, avec des dimensions légèrement plus petites que les repères d’enregistrement.
5. Utilisez le panneau de remplissage dans votre barre d’outils pour donner au rectangle une couleur d’arrière-plan. Dans cet exemple, c’est un fond aquarelle jaune qui a été utilisé. Assurez-vous d’envoyer le rectangle en arrière plan (au calque arrière) afin qu’il ne recouvre pas les animaux.
6. C’est maintenant que vous allez transformer votre conception en puzzle ! Ouvrez le panneau de puzzle sur le côté droit. Cliquez sur « Sélectionner la zone du puzzle » et dessinez une boîte autour de la conception de votre puzzle, juste légèrement à l’intérieur des limites de votre frontière pour vous assurer de ne rien couper.
Cela activera les options de disposition et de paramètres du puzzle, où vous pourrez choisir le nombre de pièces de votre puzzle et si vous voulez que vos pièces de puzzle aient des courbes ou non. Cela détermine essentiellement la difficulté ou la facilité de votre puzzle ! Le puzzle jaune ci-dessus a plus de pièces avec une «courbure» et le puzzle ci-dessous a moins de pièces et pas de courbes, il sera davantage adapté à un bébé par exemple. A vous de choisir !
– Etape 2 : Imprimer et découper votre puzzle –
1. Imprimez maintenant votre motif animal (et non les lignes de découpe du puzzle) sur une feuille de vinyle imprimable. Encore une fois, assurez-vous que vos marques d’enregistrement sont allumées et votre impression sur le côté droit du vinyle.
>>> Revoir notre explication sur la fonction Print and Cut de Silhouette.
2. Une fois imprimé, décollez la doublure du vinyle et adhérez à votre morceau de carton gris, en alignant la page dans un coin.
3. Chargez dans la machine, avec les repères d’alignement dans le coin supérieur gauche. Découpez les pièces du puzzle en utilisant les paramètres de coupe en aggloméré. Vous devrez peut-être augmenter la profondeur de la lame d’un pour accueillir le vinyle. Nous vous conseillons d’effectuer un test de coupe car les paramètres de base du panneau de particules peuvent varier en fonction de l’usure de votre lame.
4. Les pièces de votre puzzle sont maintenant découpées ! Retirez délicatement votre création de la feuille de transport. Tadaaaaaaaaaaaaaaaam !
Amusez-vous bien !
Tuto réalisé avec la machine Silhouette Cameo 4
Nouveau : Machine Silhouette Cameo 4 PLUS