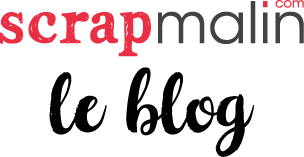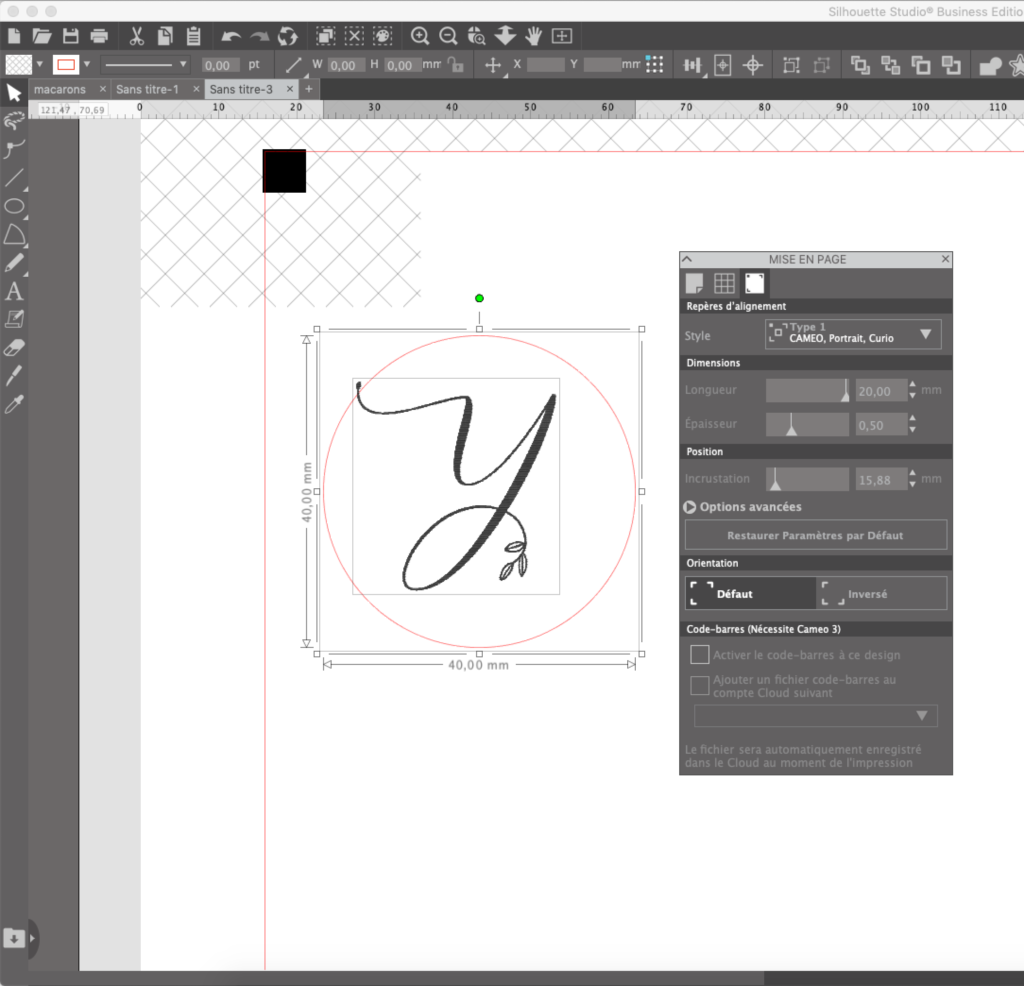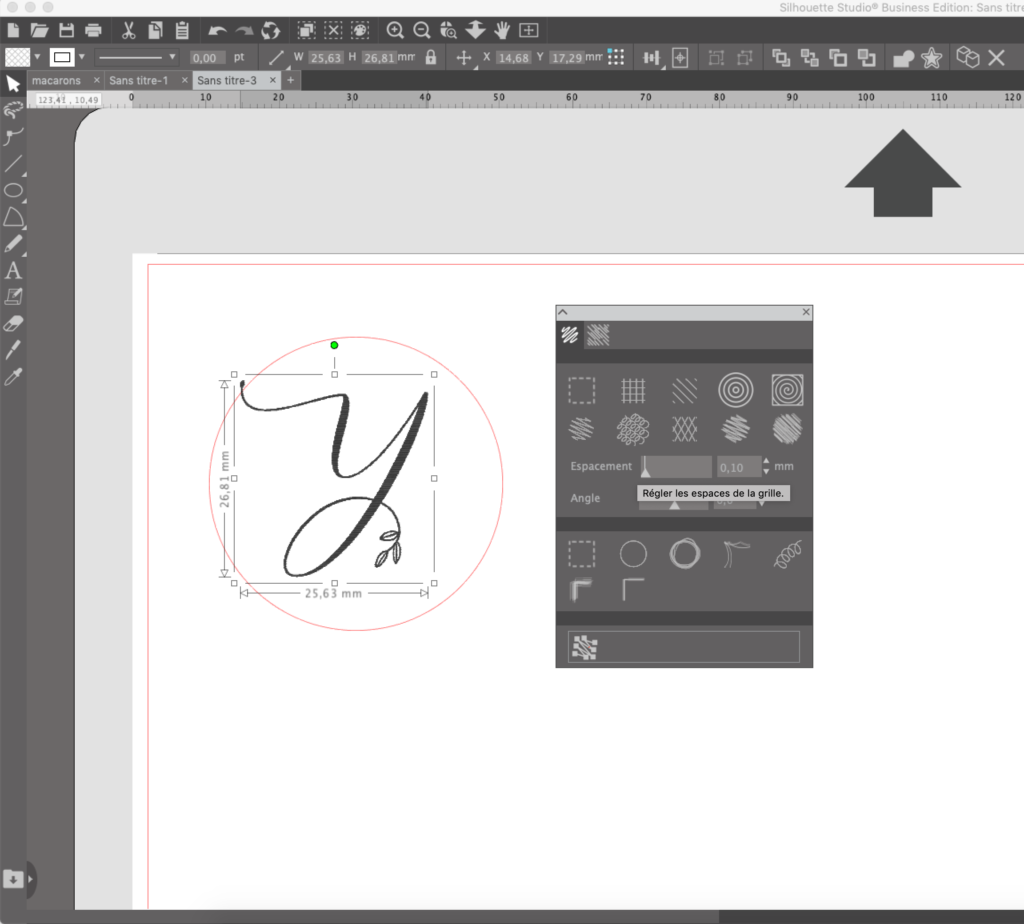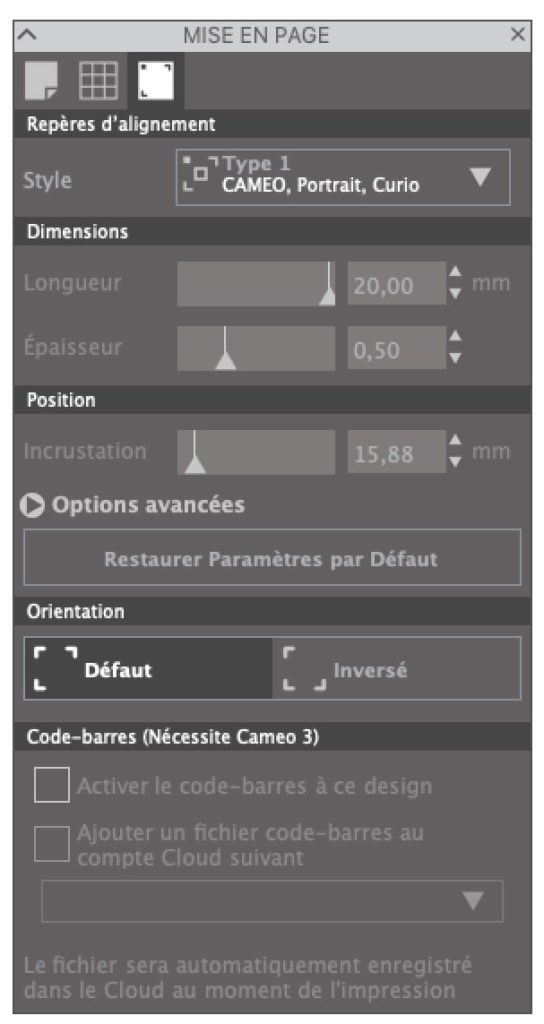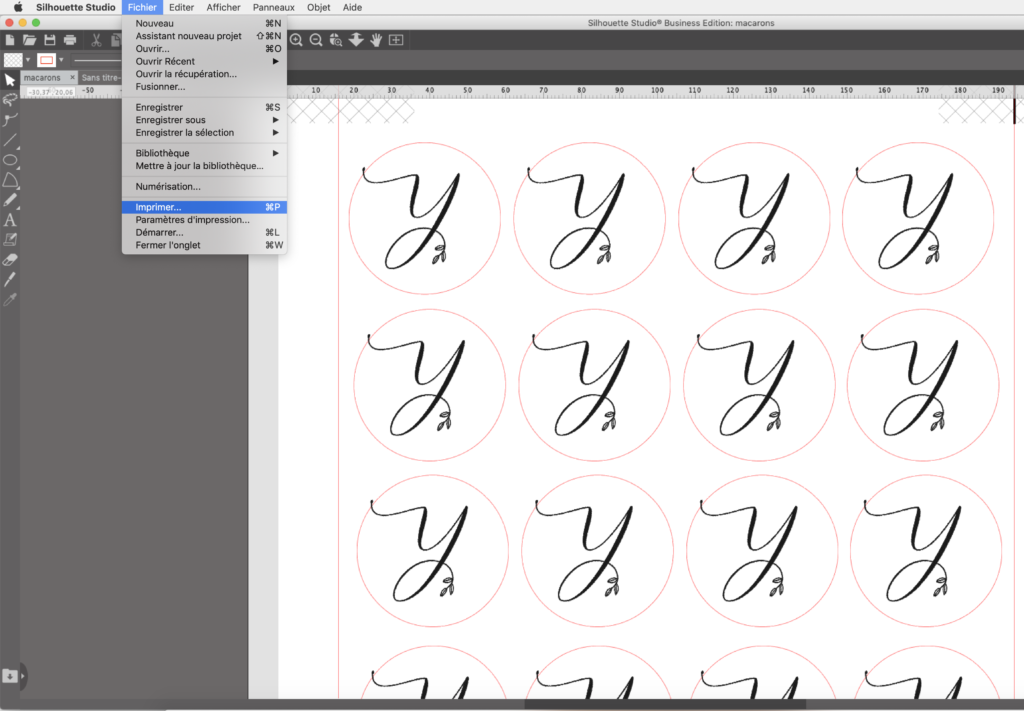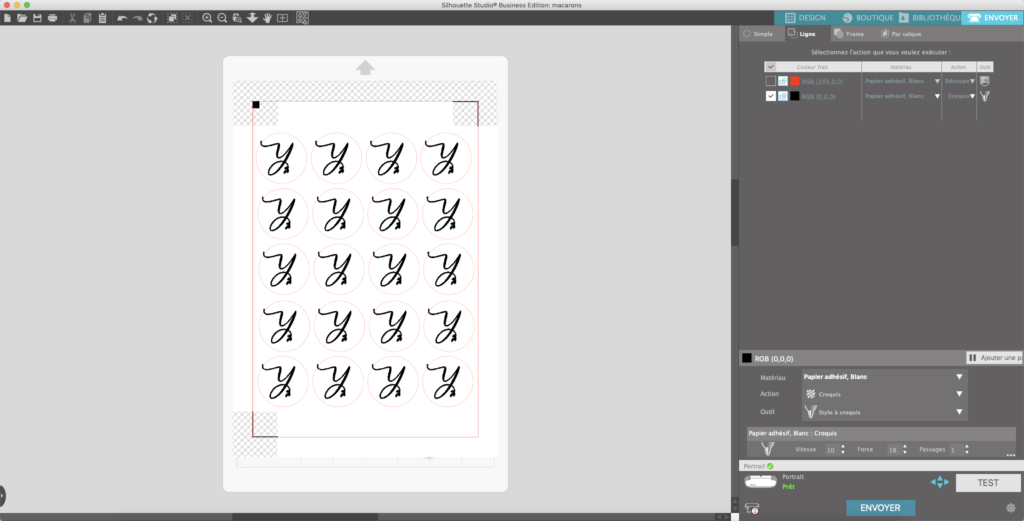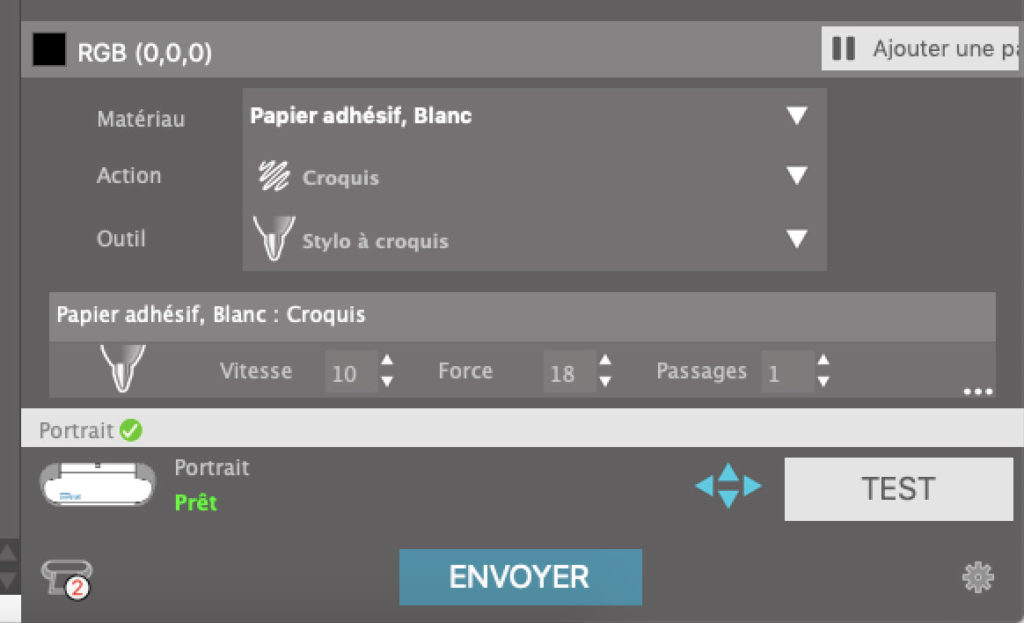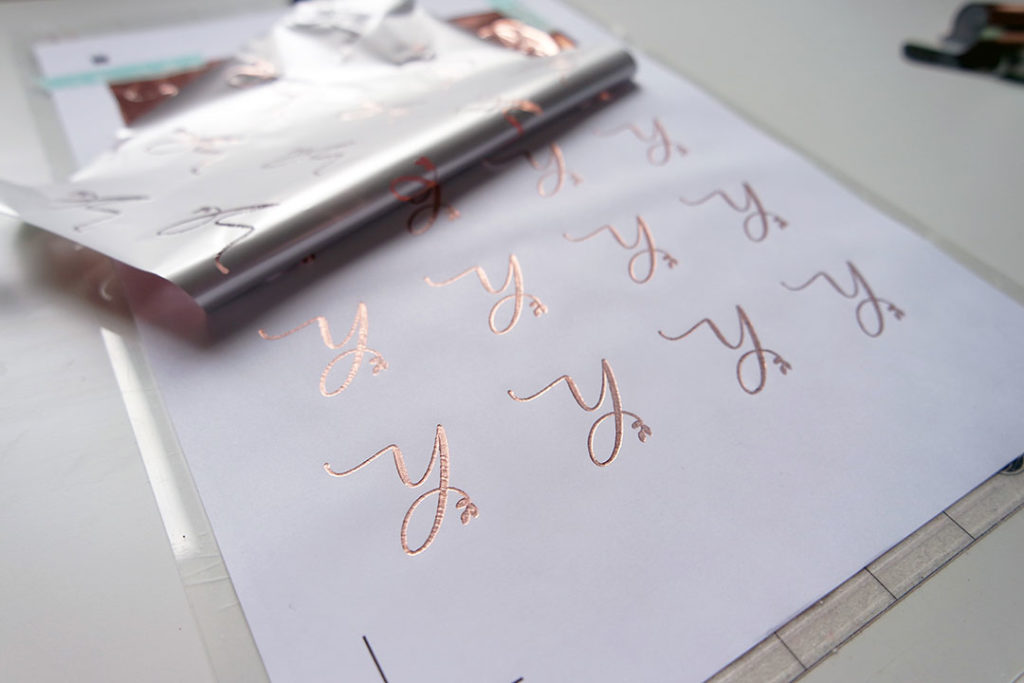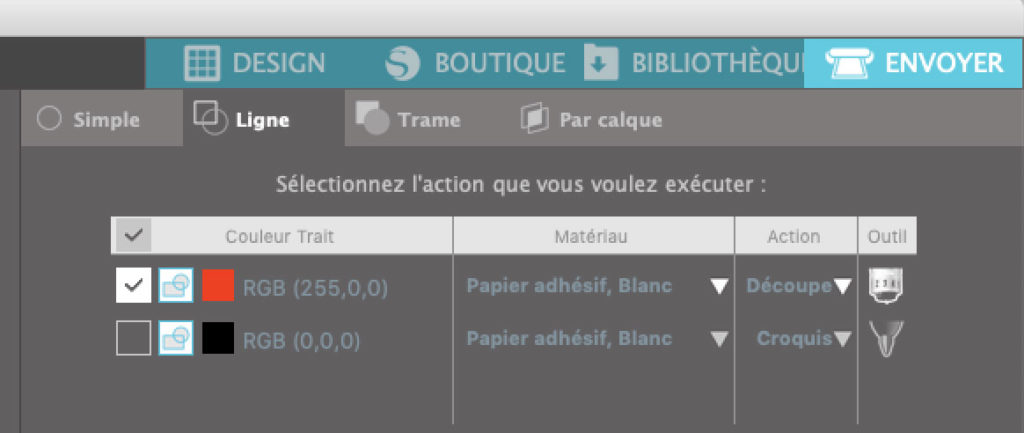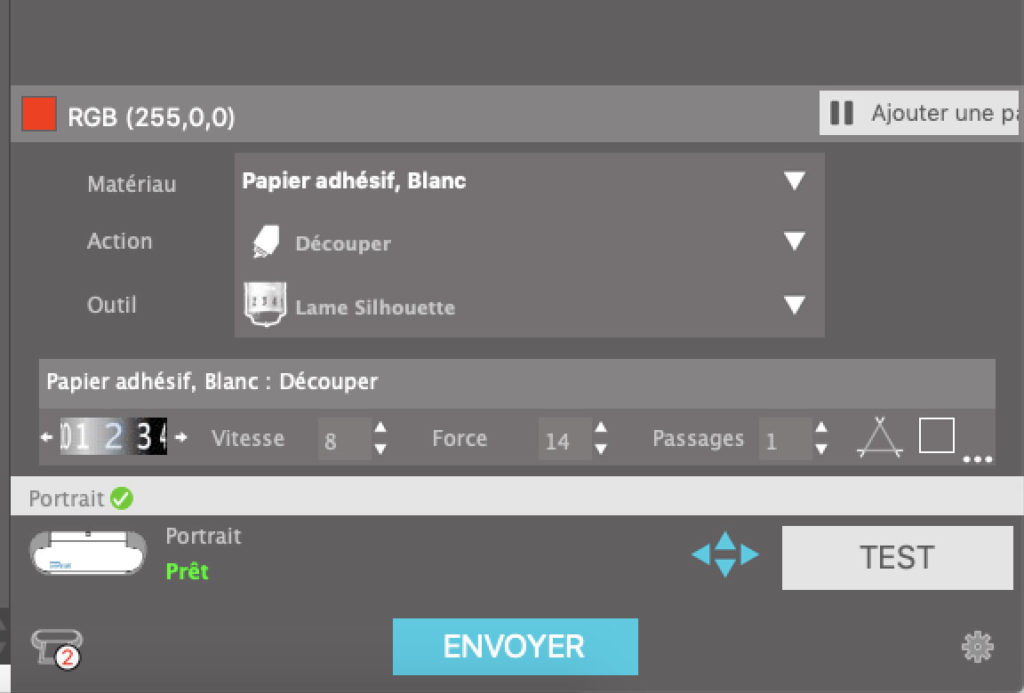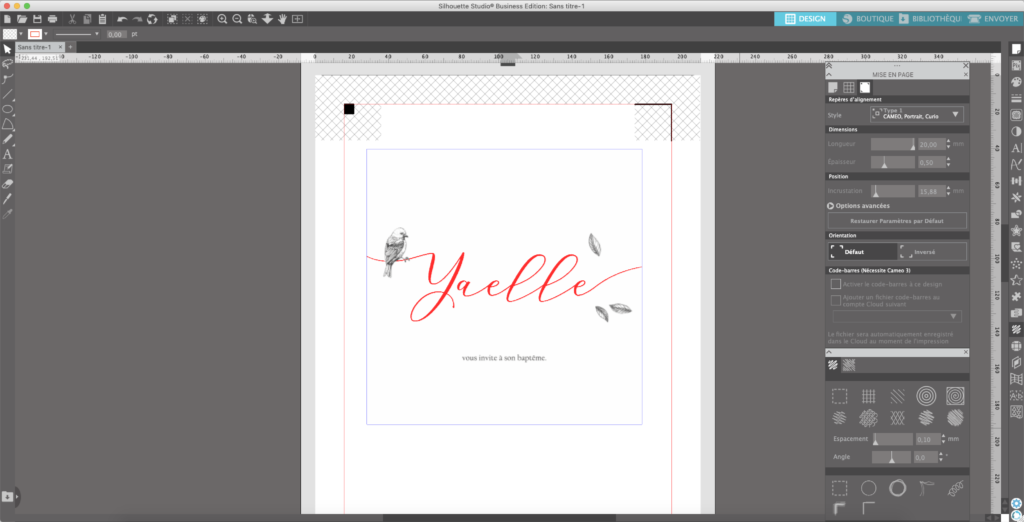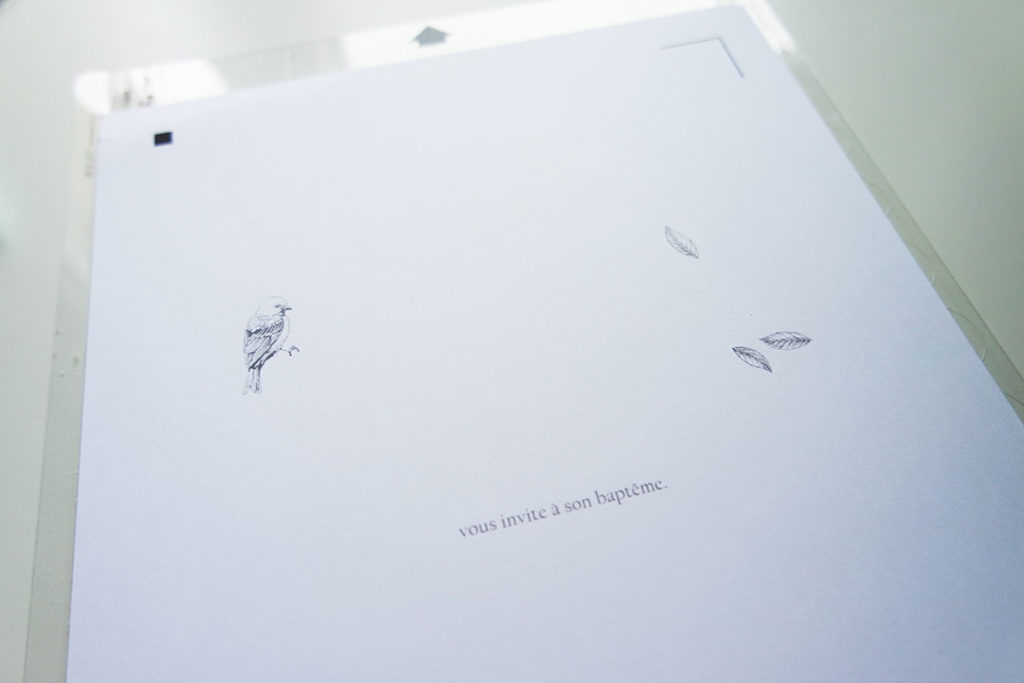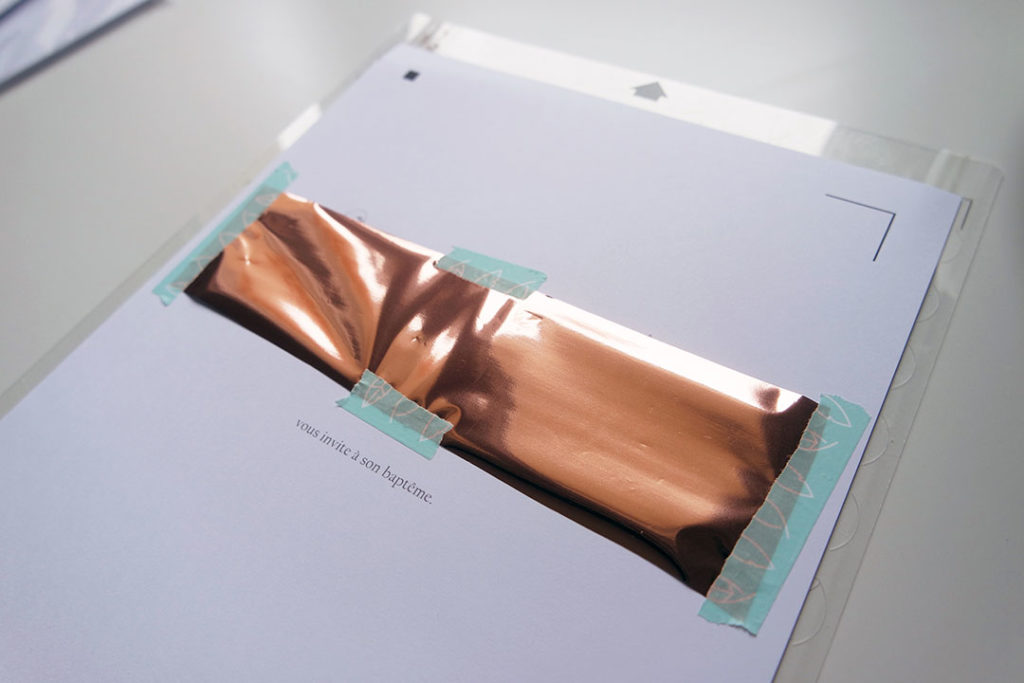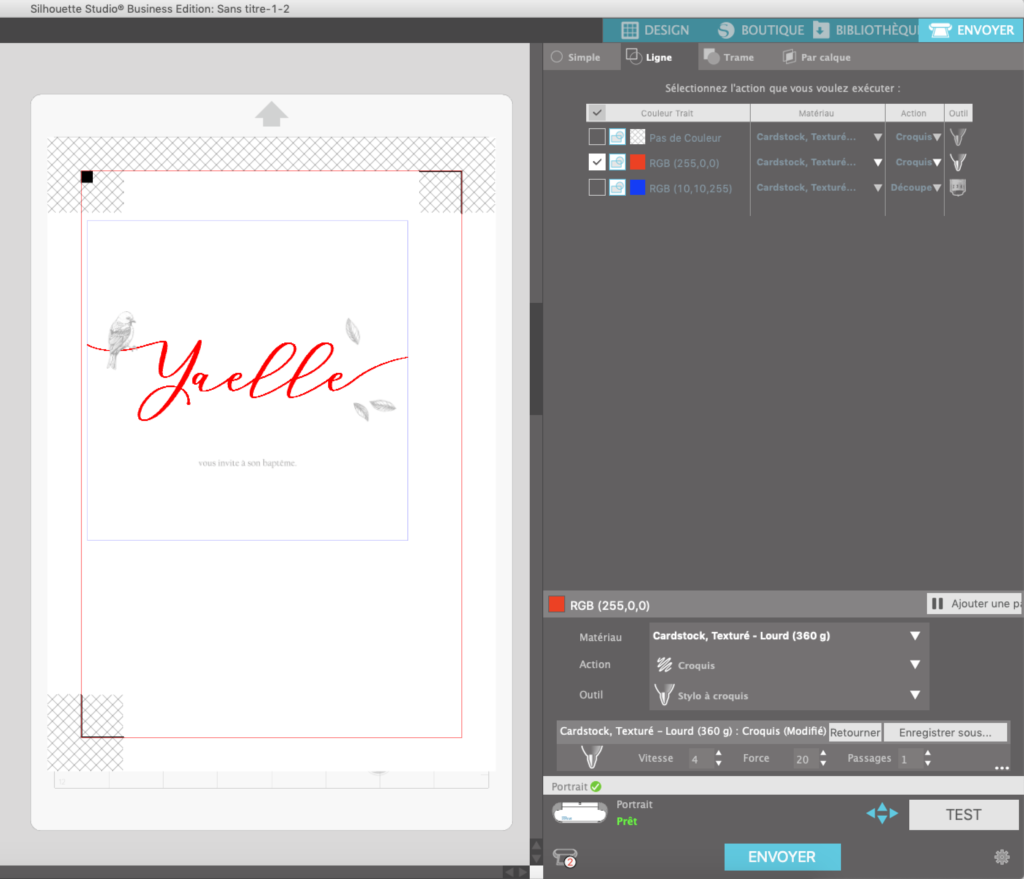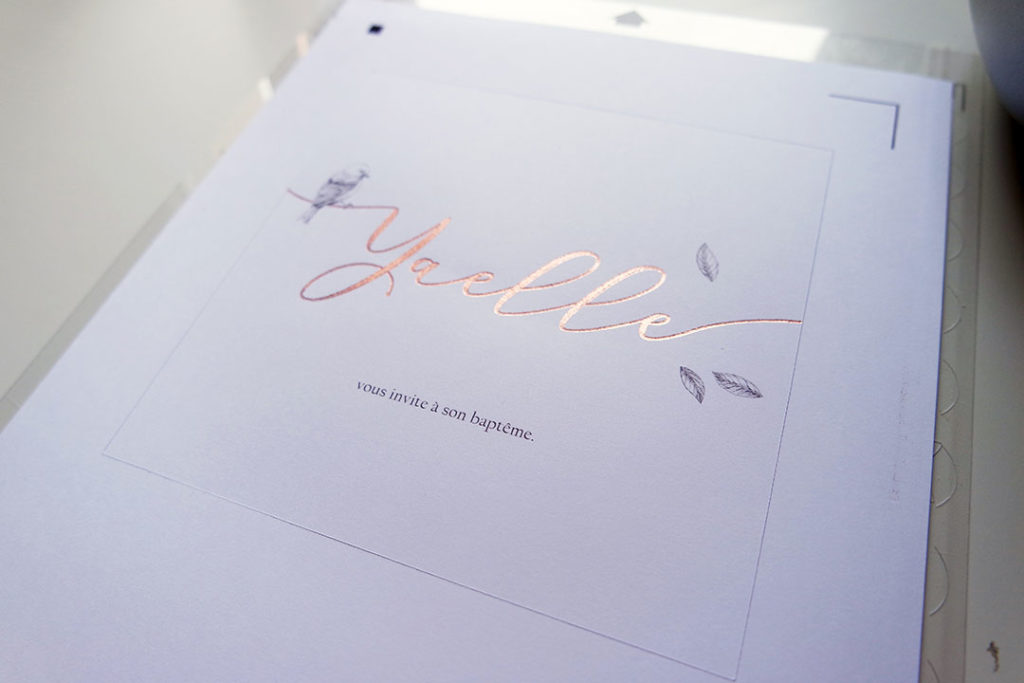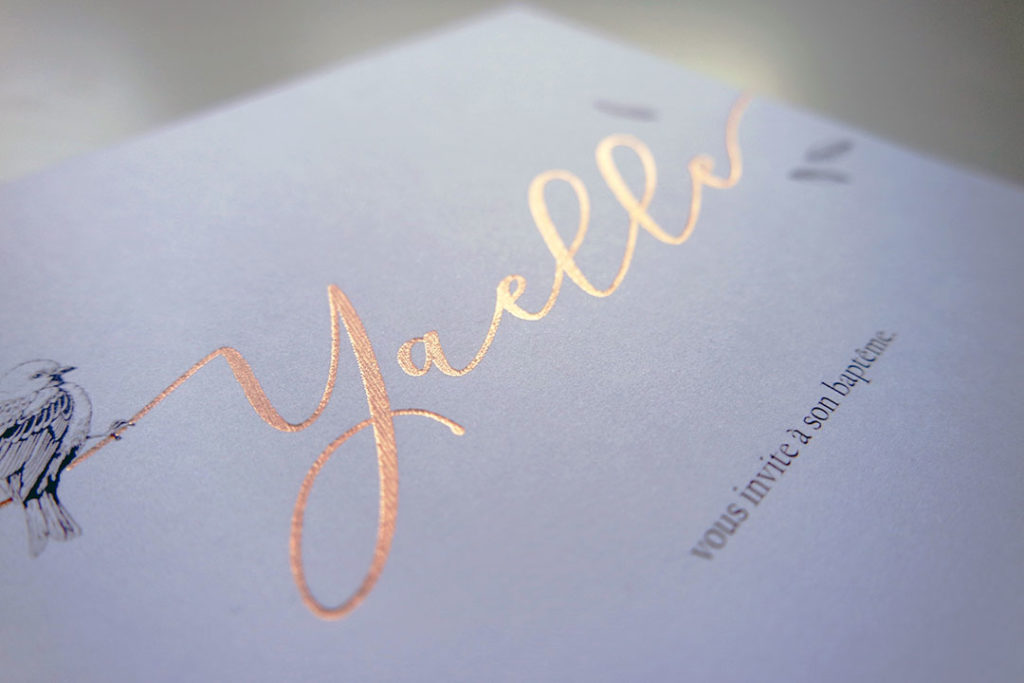Si comme moi vous adorez quand ça brille, alors vous aillez aimer ce qui va suivre. Ce nouveau tuto va vous permettre d’apporter à n’importe-quel support événementiel un effet métallisé grâce à votre machine de scrapbooking ! Carte, faire-part, cartons d’invitations, macarons, menus, affiches… Vous allez voir, le résultat est bluffant !
Mais avant souvenez-vous, la technique du foil est apparue il y a bientôt 5 ans (déjà !) grâce à Heidi Swapp et sa machine MINC qui permettait de chauffer et de déposer un film brillant (feuille thermoactive) sur des designs imprimés. Depuis, de nombreuses techniques ont vu le jour, nous vous en parlions ici.
Aujourd’hui c’est l’ingénieuse marque We R Memory Keepers qui nous épate avec sa dernière invention : le Foil Quill. Et on l’aime beaucoup puisque ce petit outil grâce à ses adaptateurs s’adapte sur toutes les machines de découpe électroniques ! Comment est-ce possible ? Tout simplement en remplaçant la lame de votre machine par l’un de leur 3 stylos thermiques disponibles (trait fin, trait moyen, trait large) avec son adaptateur. Plutôt que de découper un motif, la pointe du stylo va venir chauffer le foil disposé sur votre papier et incruster votre design de dorure.
Pour chaque machine, un adaptateur est fourni :
- Adaptateur A = Machine Silhouette Cameo – Portrait – Curio
- Adaptateur B = Machine Brother Scan n Cut
- Adaptateur C = Machine Cricut Maker – Explore
- Adaptateur D = Machine Sizzix Eclips
On a pas pu résister à l’envie de vous montrer à tel point le résultat est sublime !
Vous aurez besoin :
– D’une machine de découpe compatible (Cricut, Silhouette, Brother ou Sizzix). Ici j’ai utilisé une machine Silhouette Portrait.
– Du kit Foil Quill également disponible à l’unité : pointe fine – pointe standard – pointe large
– De feuille foil de la couleur de votre choix (ici rose gold)
– D’enveloppes carrées 16.5 x 16.5 cm
– D’une imprimante
–
ÉTAPE 1 : Le macaron
–
« Personnellement, j’aime beaucoup signer mes correspondances avec un petit macaron dans l’esprit d’un cachet de cire. Ce petit détail apporte une touche classe et élégante au contenu de votre enveloppe et va venir éveiller la curiosité de votre destinataire. »
Dans le logiciel Silhouette Studio, créez votre design ou importez-le dans un rond de 4 x 4 cm.
Note : Par défaut, la machine va prendre en compte le contour de la lettre pour imprégner la dorure. Hors, c’est l’intérieur de la lettre que nous souhaitons. Pour cela la lettre Y a été préalablement vectorisée. Rendez-vous ici pour revoir comment vectoriser une image.
Ensuite, pour remplir le fond de votre lettre, cliquez sur l’outil dessin/croquis, choisissez un style et réglez l’espace entre les motifs, le résultat doit donner un fond plein. Grâce à cette étape, la machine comprend que c’est bien l’intérieur de la lettre qu’il faut prendre en compte. Donnez à votre lettre une couleur différente de celle du rond afin de bien différencier vos éléments, cela vous sera notamment utile lors de l’envoi des informations à votre machine (ici rond rouge, lettre noir).
Une fois cette étape terminée, dupliquez le rond avec votre lettre autant de fois que vous le souhaitez et le pouvez afin d’optimiser l’espace sur votre feuille A4.
Utilisez la fonction Print and Cut pour pour permettre à la machine de repérer où elle va découper les différents ronds sur votre page. Pour cela, ajouter les repères dans la fenêtre Mise en page.
Revoir en détails la fonction Print and Cut
Puis imprimez vos repères. Normalement, votre imprimante ne doit pas imprimer le dessin mais uniquement les repères à chaque coin de page.
Découpez ensuite un morceau de foil et placez-le sur une grande surface de votre papier. Fixez-la bien avec un peu de masking tape. Celle-ci ne doit pas bouger pendant le passage de la machine.
Dans votre logiciel, indiquez à la machine que vous souhaitez d’abord vous occuper de la lettre. Pour cela, masquez le calque du rond (couleur rouge).
Indiquez à votre machine le matériau utilisé ainsi que l’outil. Pour l’utilisation du Foil Quill, il faut choisir l’outil Croquis.
Selon votre support, indiquez une vitesse, une force et le nombre de passage. Puis envoyer.
Selon le support utilisé, il est possible de devoir faire plusieurs essais avant de trouver les bons paramètres.
Problèmes que vous pouvez rencontrer
- Si votre dorure ne se voit pas assez : c’est certainement que la vitesse est trop rapide et/ou la force pas assez élevée.
- Si votre feuille de foil s’arrache au passage du stylo, c’est que le réglage de la force est trop fort.
- Si votre feuille de foil se décolle, c’est que celle-ci n’est pas assez bien maintenue sur son support. Rajouter du masking tape au besoin.
Retirez la lame de votre machine, et placez-y l’adaptateur A avec la pointe chauffante souhaitée. Attention, afin de chauffer celle-ci doit être branchée sur un port USB (de votre ordinateur ou d’une batterie externe power bank). Attendez au moins 1 minute le temps que la chauffe soit suffisante.
Voici comment votre feuille doit ressortir :
Retirez délicatement la feuille de foil.
Dernière étape, demandez à votre machine de découper autour de vos lettres. Pour cela, masquez le calque de la lettre (couleur noir) et afficher le calque du rond (couleur rouge).
Indiquez à votre machine le matériau utilisé ainsi que l’outil. C’est le moment ou vous remplacez dans votre chariot la pointe chauffante par la lame. Lancer la découpe.
Il ne vous restera plus qu’à coller vos jolis macarons sur vos enveloppes.
–
ÉTAPE 2 : Le faire-part
–
« Maintenant que vous avez les bases, voici une petite variante dans cet exemple : nous voulons imprimer un fond et ajouter un effet doré par dessus ce fond. »
Dans votre logiciel Silhouette Studio, créez votre design ou importez-le dans un carré de 15 x 15 cm.
Écrivez ou importez votre texte par dessus. Vectorisez-le et remplissez l’intérieur (même principe que pour le macaron expliqué ci-dessus).
Ajoutez les repères d’impression et imprimez votre fond.
Placez votre feuille de foil à l’aide de masking tape.
Indiquez à votre machine le matériau utilisé ainsi que l’outil Croquis. N’affichez que le calque rouge (Texte) et masquez le calque bleu (Carré).
Envoyez à votre machine. Vitesse 4 – Force 20 – Passage 1.
Retirez délicatement la feuille et admirez le résultat…
Dernière étape, demandez à votre machine de découper le carré autour. Pour cela, masquez le calque du texte (couleur rouge) et afficher le calque du carré (couleur bleu).
Tadaaaaaaaaaaaaa !
On est complètement conquis par ce rendu lumineux à portée de main.
Et vous ?
****************
BON PLAN
du moment
****************
Machine Cameo 3 rose + le kit Foil Quill pour seulement 349 €
Machine Cameo 3 bleu + le kit Foil Quill pour seulement 349 €